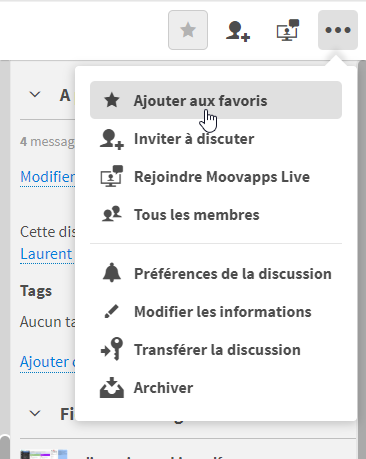Structure de l'écran d'une discussion
Le totem gauche
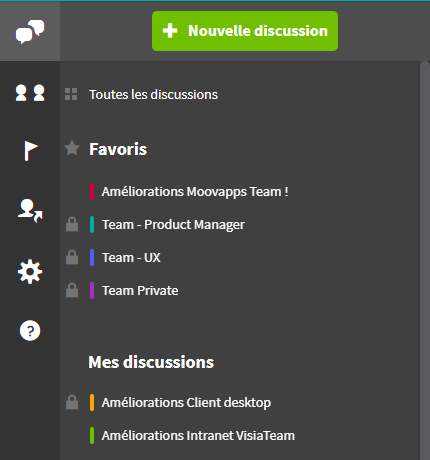
Le totem est composé de deux parties, la barre d’accès rapide et une zone contextuelle.
La barre d’accès rapide contient :
- Un accès aux discussions en groupe
- Un accès aux conversations en petit comité
- Un accès aux messages marqués comme importants
- L’invitation d’une personne externe
- L’administration si vous possédez le rôle Administrateur
- L’aide en ligne
La zone contextuelle affiche soit les discussions auxquelles vous participez, soit les conversations directes.
Les discussions publiques et privées sont différenciées visuellement. Une discussion privée est précédée d’un petit cadenas.
Vous pouvez voir l’activité des discussions en un clin d’oeil. Lorsqu’un titre de discussion passe en gras, c’est qu’il y’a une nouvelle activité. Si un compteur rouge apparaît, c’est qu’un message vous concerne, il peut s’agir d’une mention de votre nom, d’un commentaire sur un de vos messages ou encore un message direct dans une conversation.
Chaque discussion se voit attribuée une couleur aléatoirement à sa création afin d’avoir un repère visuel supplémentaire.
Si vous souhaitez voir toutes les discussions publiques dont vous n’êtes pas encore membre, vous pouvez revenir à l’acceuil des discussions en cliquant sur Toutes les discussions.
Dans ce totem, vous ne voyez que les discussions dont vous êtes membre, pour voir toutes les discussions publiques, il faut vous rendre sur la page d’accueil des discussions.
Le coeur de la discussion
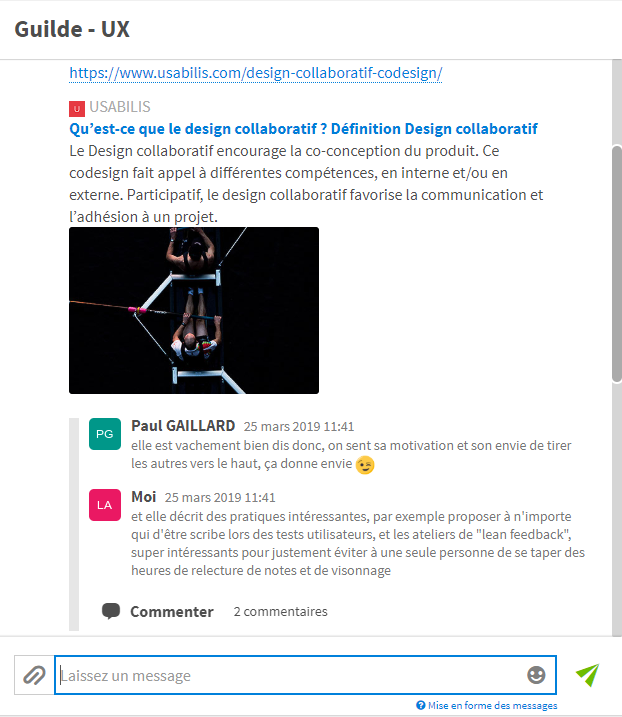
Tous les messages et documents que vous postez s’affichent dans la zone centrale de la discussion.
Les informations complémentaires
Dans la partie droite d’une discussion, vous avez toutes les informations liées à la discussion.
Le bloc “A propos de la discussion” contient les informations suivantes :
- Le nombre de messages et de fichiers échangés
- La description
- L’auteur
- Les tags associés à la discussion
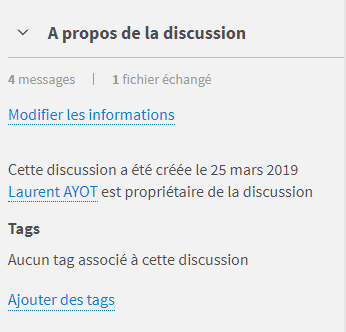
Le bloc “Fichiers échangés” vous permet de retouver tous les documents qui ont été échangés dans la discussion. Les documents les plus récents sont affichés en premier.
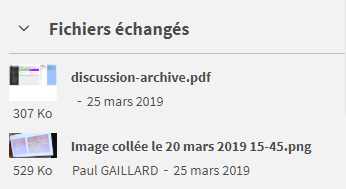
Le bloc “Membres” vous donne un aperçu des participants, vous pouvez voir la liste complète en cliquant sur “Voir tous les membres”. Un utilisateur grisé signifie qu’il n’a pas encore participé à la dicsussion.
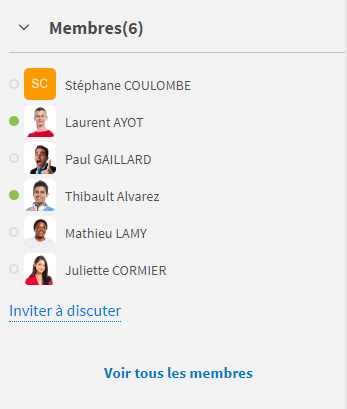
Le bloc “Messages importants” vous permet de retrouver tous les messages de la discussion que vous avez marqué comme importants.
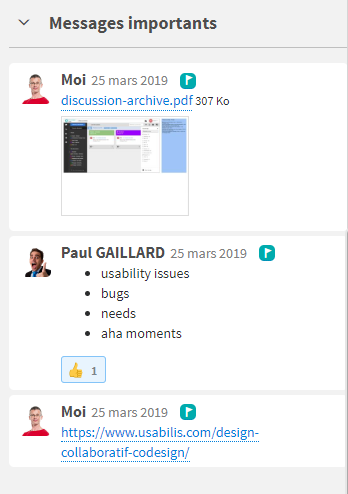
Le menu contextuel d’une discussion
Plusieurs actions relatives à la discussion dans laquelle vous vous trouvez sont à disposition dans le menu en haut à droite. Ces actions vous permettent de :
- Mettre la discussion en favoris
- Inviter des membres à rejoindre la discussion
- Lancer une visionconférence
- Voir tous les membres de la discussion
- Accéder aux préférences de la discussion pour gérer les notifications de la discussion
- Modifier les informations de la discussion si vous en avez les droits
- Transférer la discussion à une autre personne pour ne plus en être l’auteur
- Archiver la discussion
- Quitter la discussion si vous n’êtes pas l’auteur
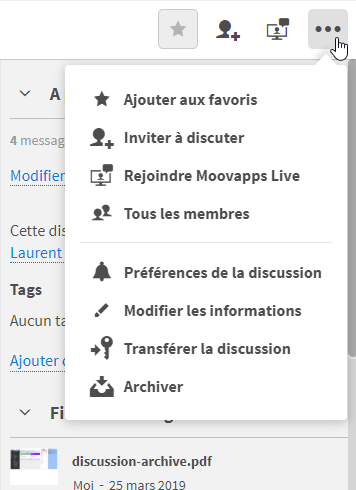
Mettre une discussion en favoris
Pour retrouver les discussions qui vous intéressent le plus, vous pouvez les ajouter à vos favoris, elle remonteront en haut de liste dans une section “Favoris” au niveau du totem.
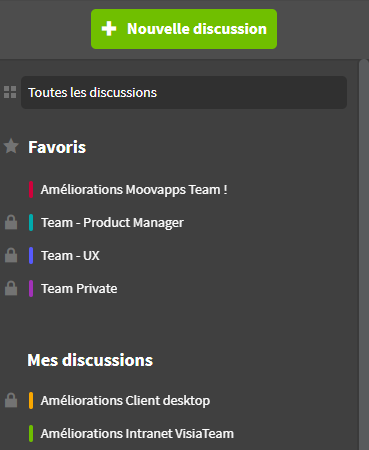
Pour ajouter une discussion aux favoris, vous pouvez vous rendre sur la page “Toutes les discussions”, et sur la discussion en question, cliquez sur “ajouter aux favoris” dans le menu ou encore directement sur l’étoile en bas de la discussion.
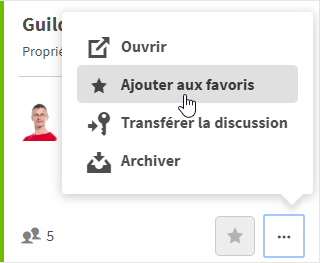
Vous pouvez également mettre une discussion en favoris lorsque vous vous trouvez dans cette discussion, soit par le menu contextuel, soit directement en cliquant sur l’étoile.