Echanger dans une discussion
Publier un message
Saisissez votre premier message pour promouvoir votre discussion.
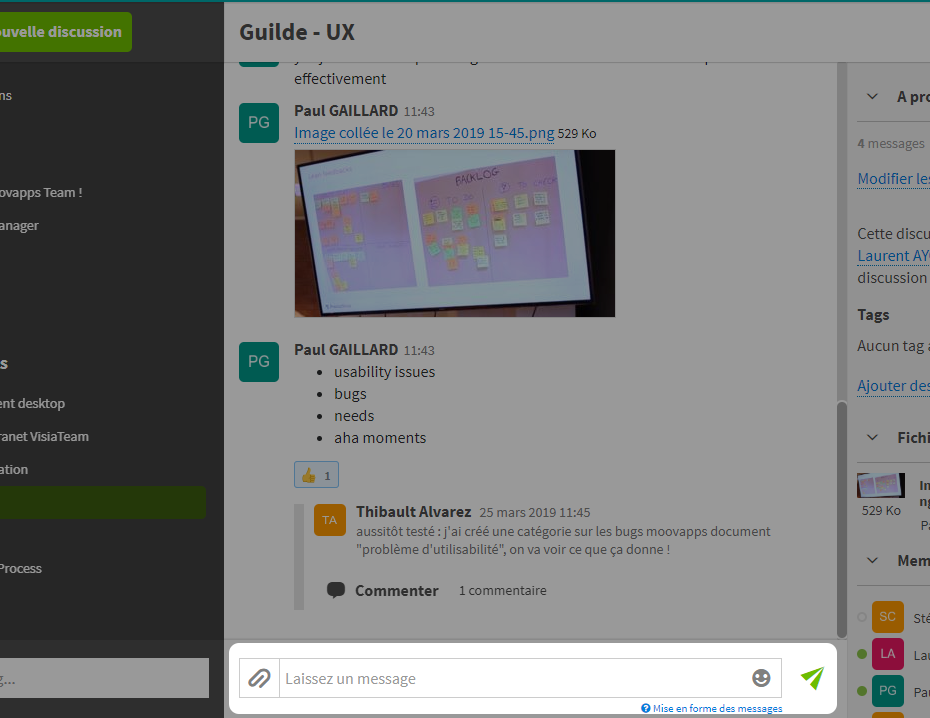
Il existe plusieurs manières simples pour échanger des documents au sein d’une discussion :
- Glissez-déposez le fichier au coeur de la discussion
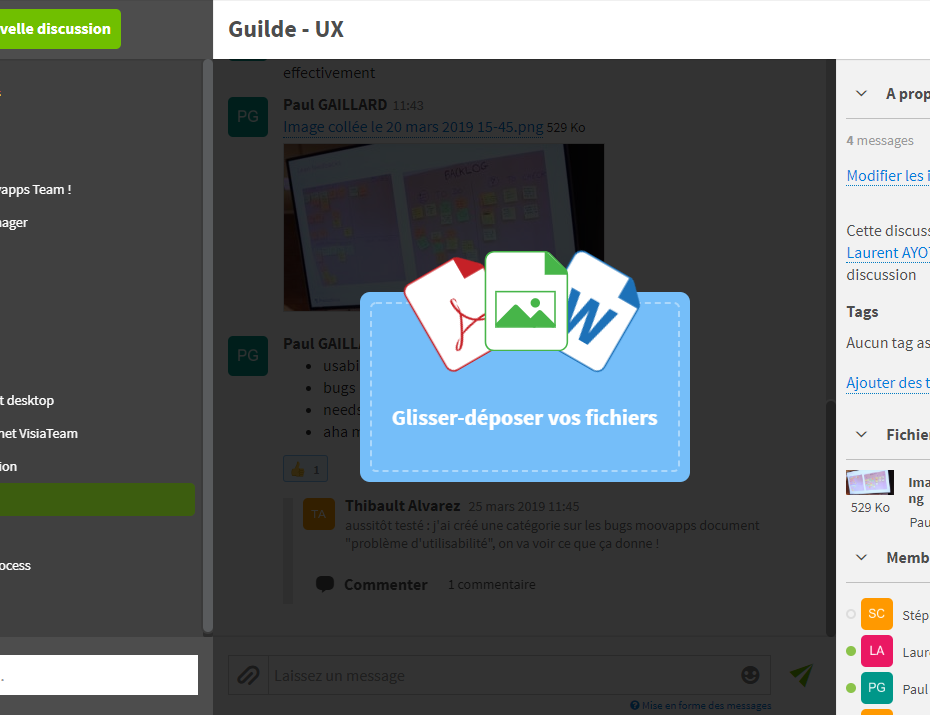
- Cliquez sur l’icône pièce jointe à côté de la zone de message pour ajouter un fichier depuis votre poste

- Vous pouvez échanger tout type de fichiers.
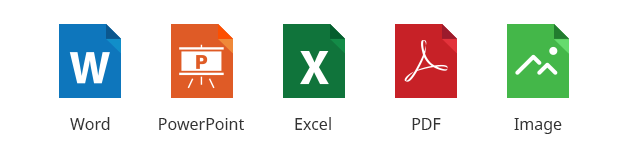
- Pour simplifier le partage d’image dans Moovapps Team, il est désormais possible de Copier/Coller les images directement dans la zone de message.
Vous pouvez ensuite choisir un titre si vous le souhaitez ou garder celui proposé par défaut.
vous pouvez également copier directement un imprimé écran et le coller dans votre discussion.
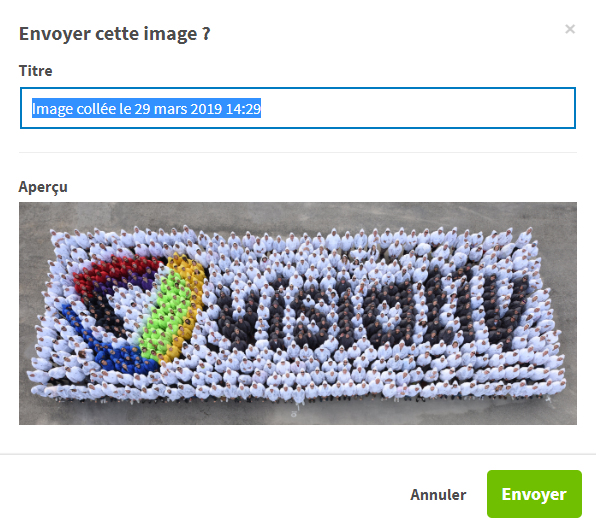
- Glissez-déposez le fichier au coeur de la discussion
Visualisez les documents partagés dans la discussion et naviguez entre les fichiers.
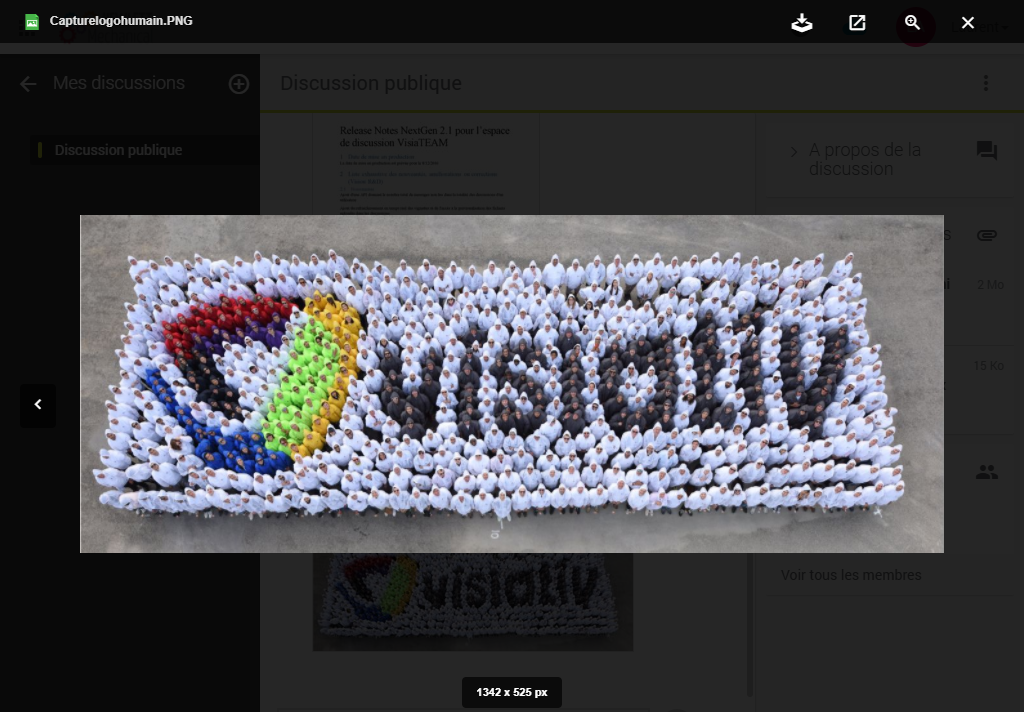
Vous souhaitez partager un lien, vous pouvez copier et coller l’URL dans la zone de saisie de message.
Si le site web supporte le protocole Open Graph, un aperçu du lien s’affichera contenant le titre de la page, une description et parfois une image miniature.
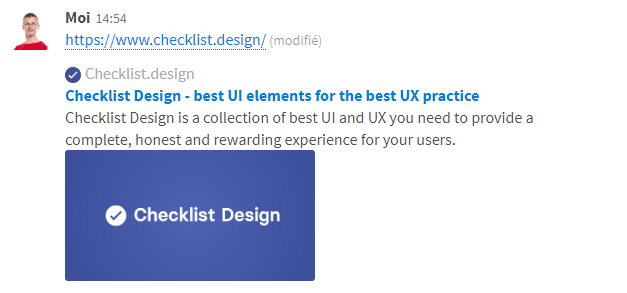
Commenter un message
Pour commenter un message, survolez la zone du message puis cliquez sur l’icône “Commenter”.
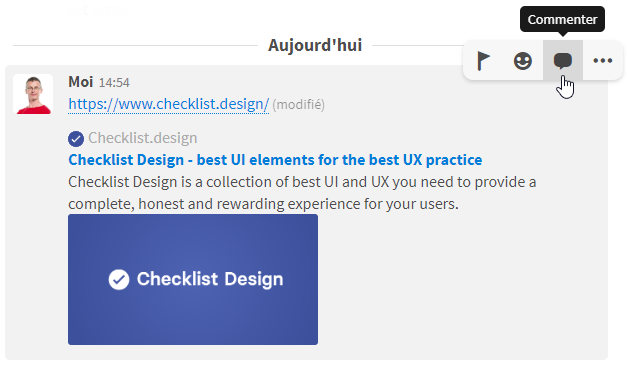
Saisissez votre commentaire dans la zone qui s’affiche en-dessous du message que vous souhaitez commenter.
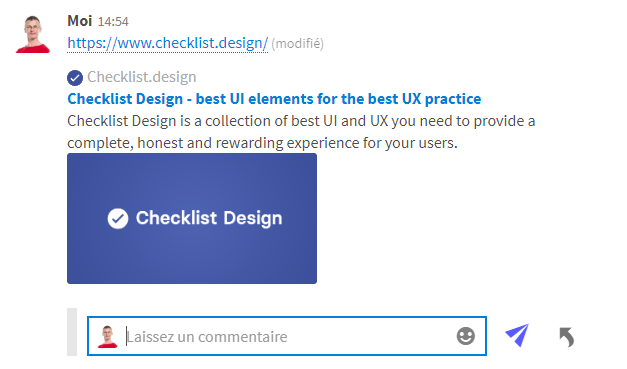
Votre commentaire s’affiche en-dessous du message principal.
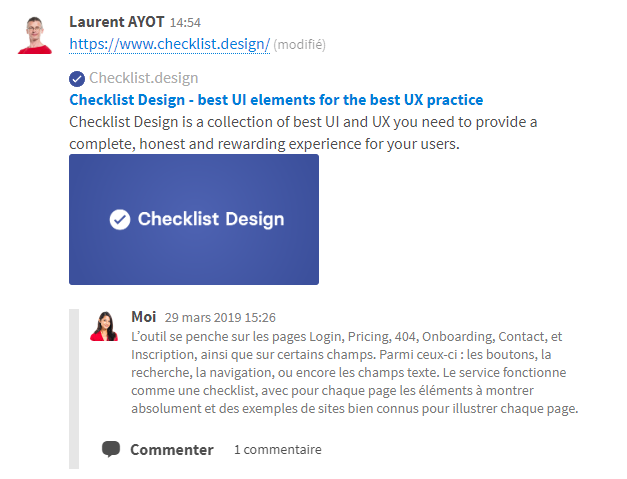
Editer ou supprimer un message
Pour éditer ou supprimer un message, survolez un message puis cliquez sur l’icône avec 3 petits points.
Cliquez sur “Editer” ou “Supprimer” dans le menu.
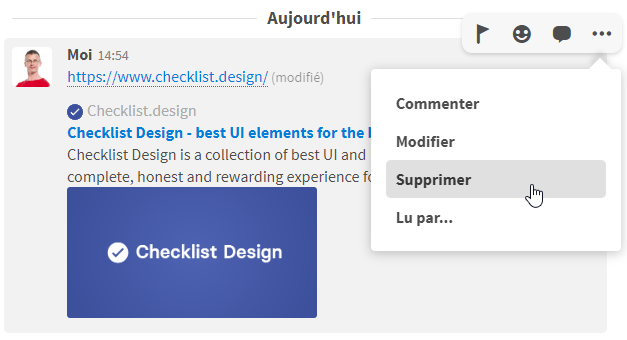
Si vous êtes invités dans une discussion, vous ne pouvez modifier et/ou supprimer que vos propres messages et non ceux des autres utilisateurs.
Seul le créateur de la discussion a le droit de supprimer les messages des autres.
Qui a lu ce message ?
Pour savoir quels sont les membres qui ont lu un message, survolez celui-ci puis cliquez sur l’icône 3 petits points.
Cliquez sur “Lu par…” dans le menu.
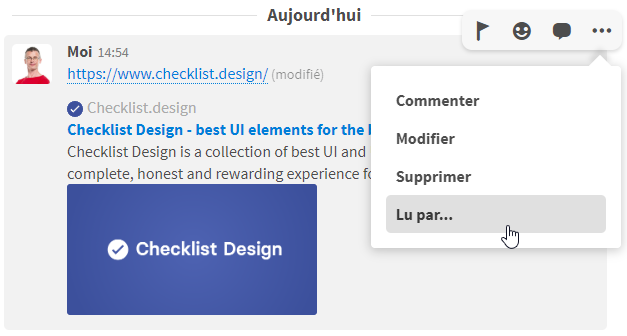
Tous les membres qui ont lu le message à cet instant s’affichent.
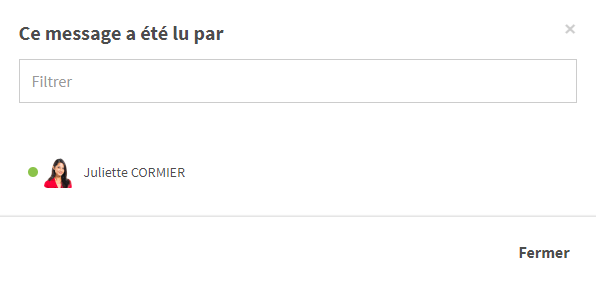
Team ne met pas à jour automatiquement cette liste, pour la mettre à jour il faut ouvrir de nouveau la fenêtre en cliquant sur “Lu par…”.